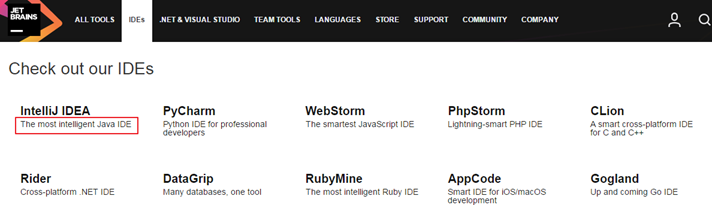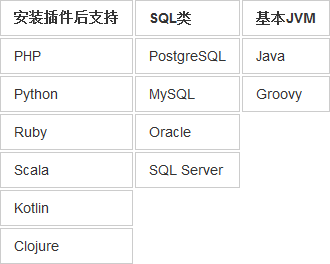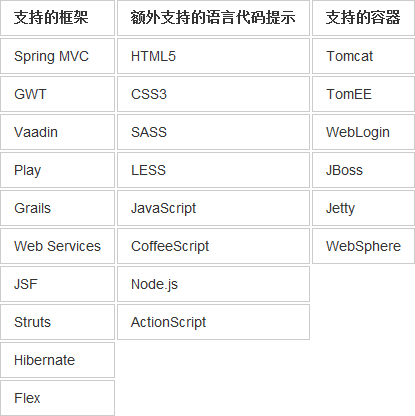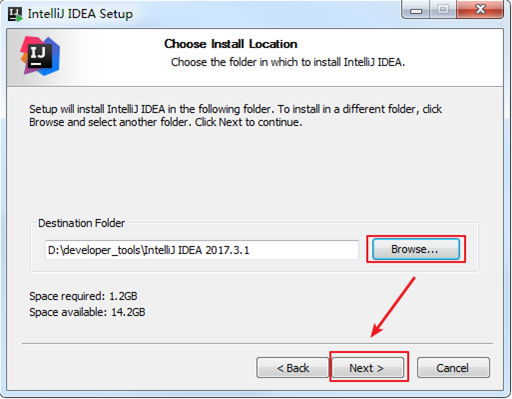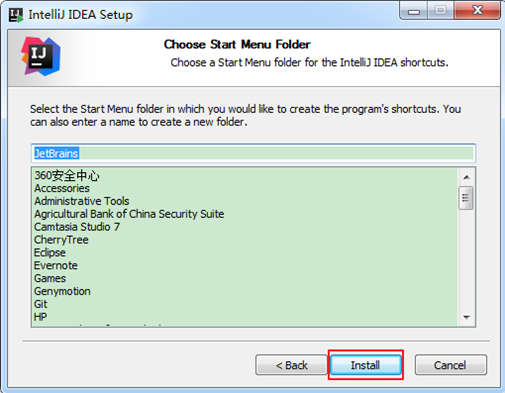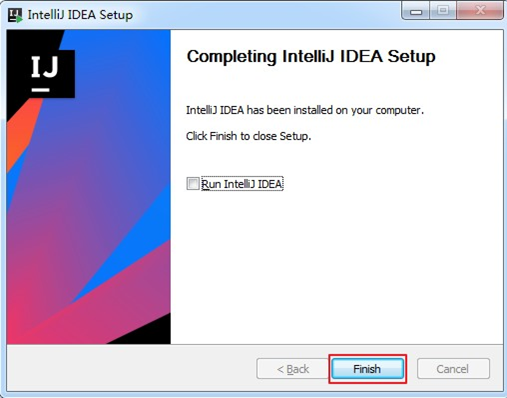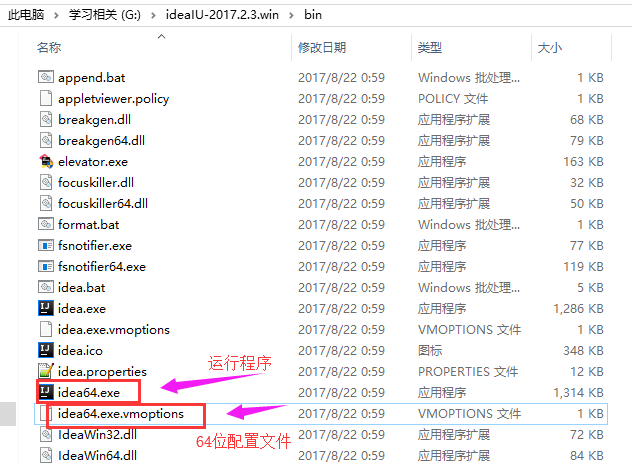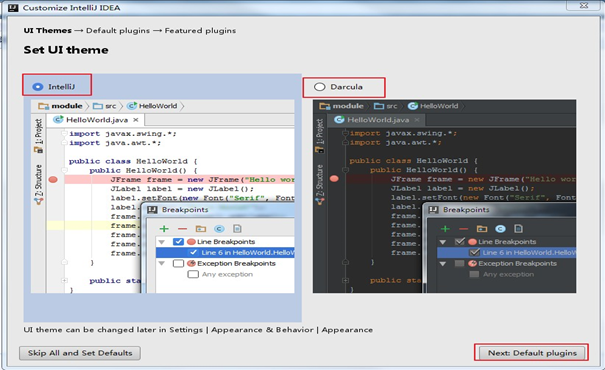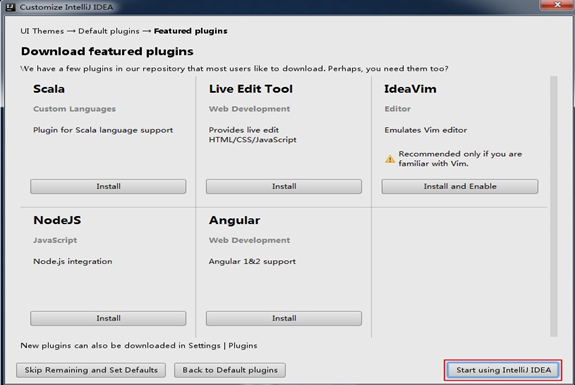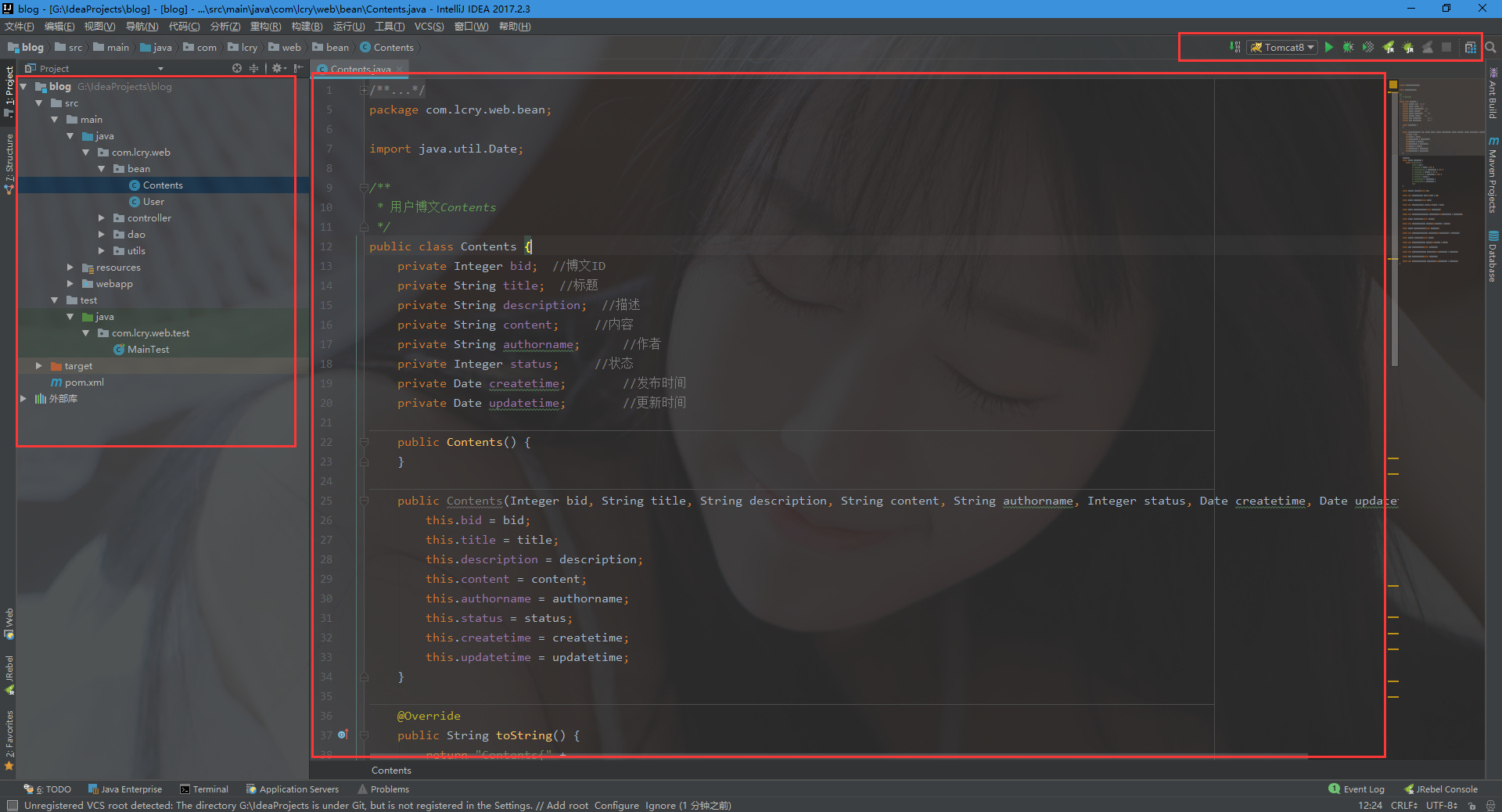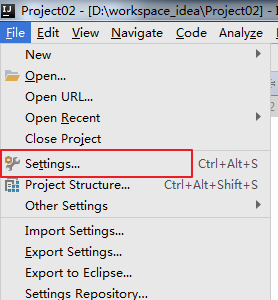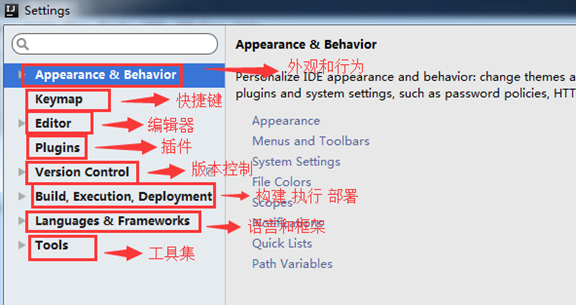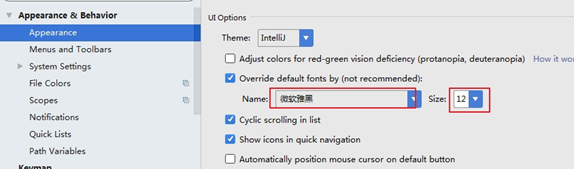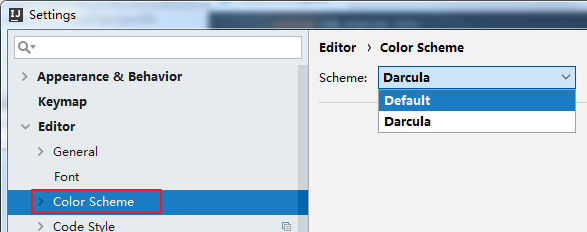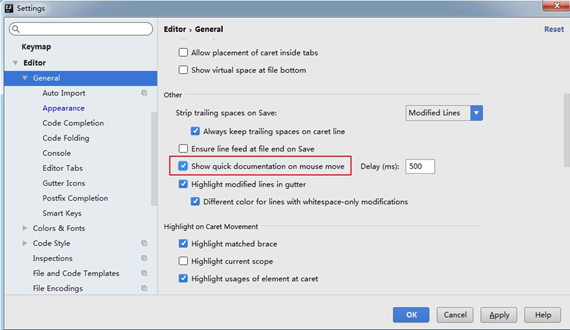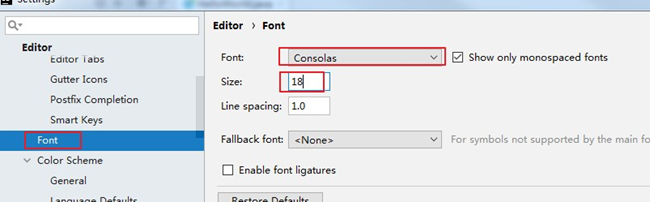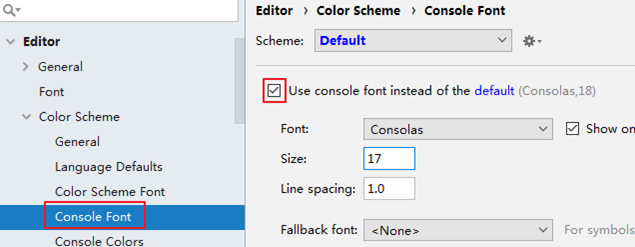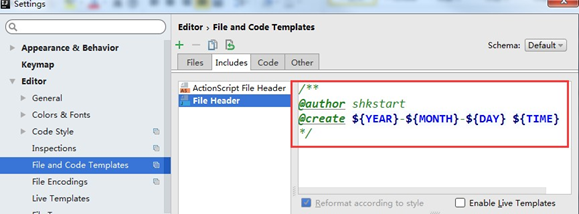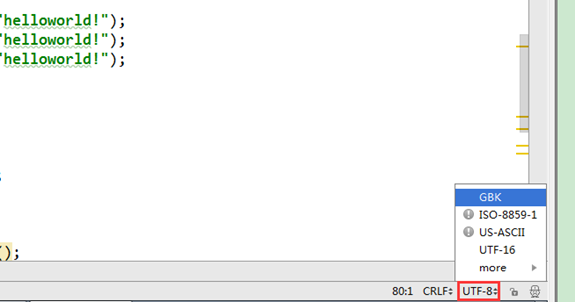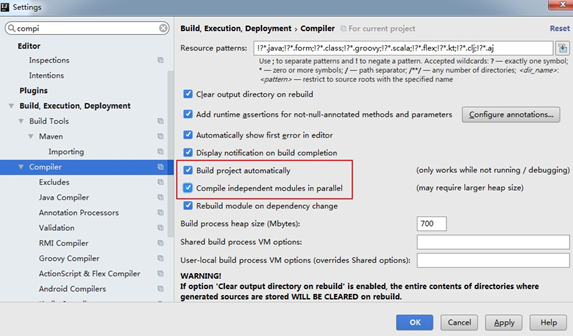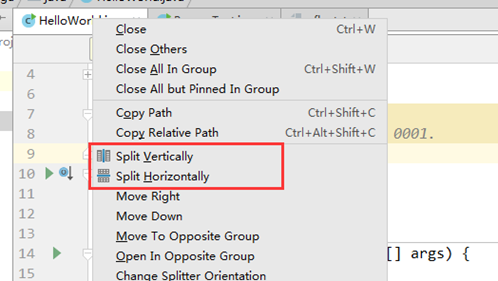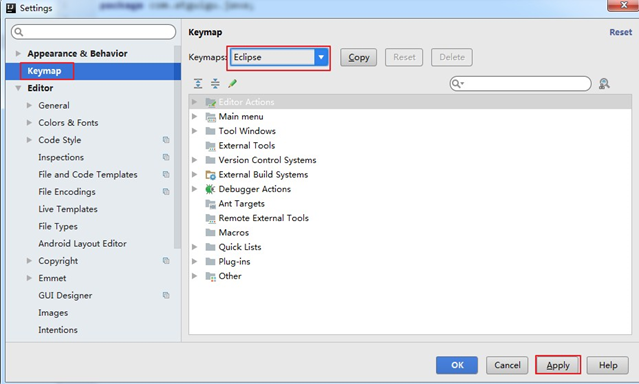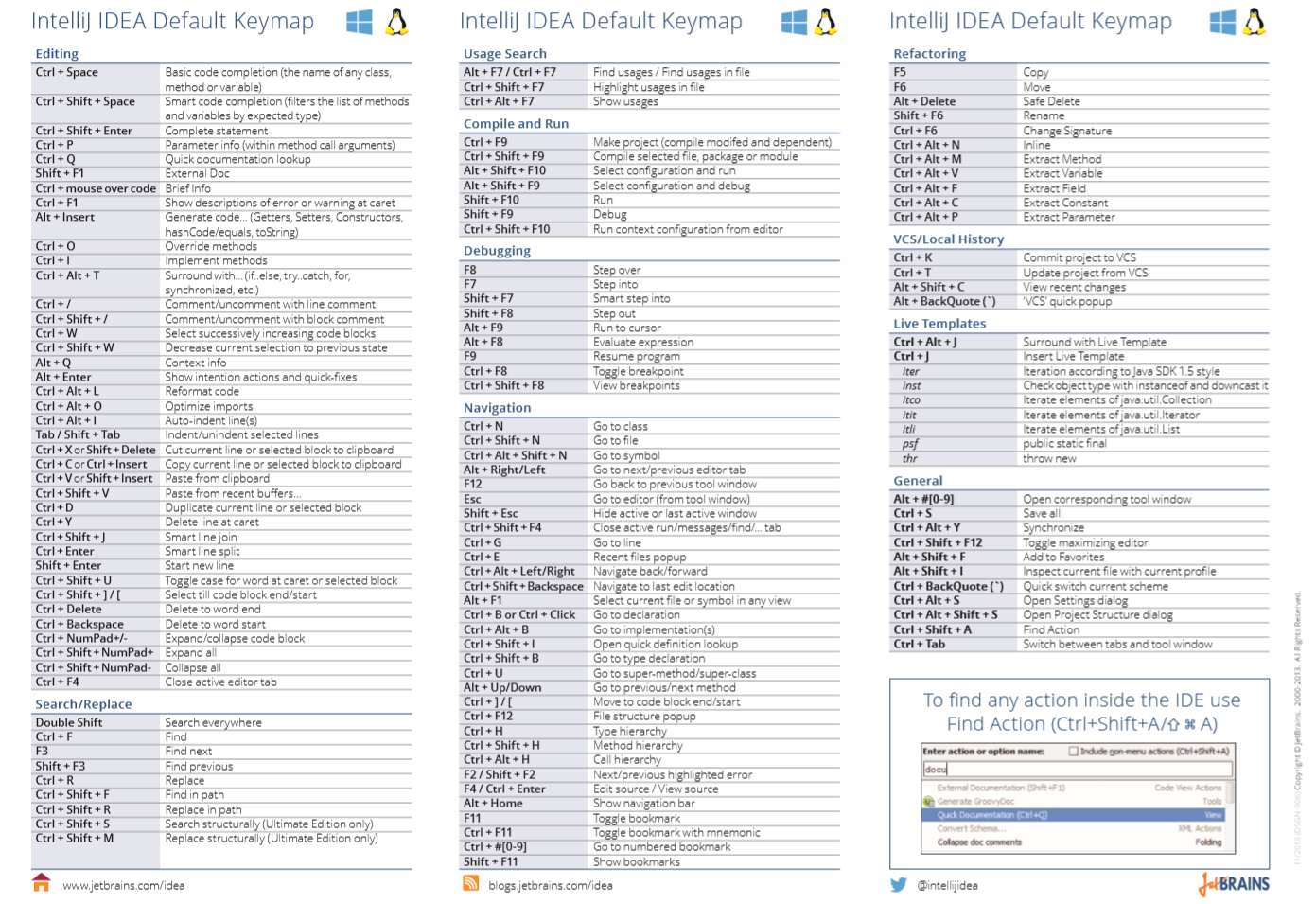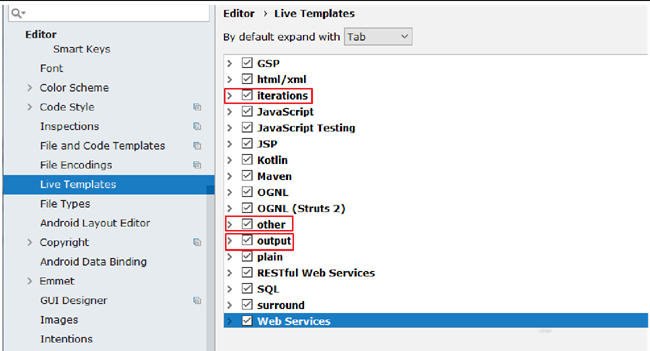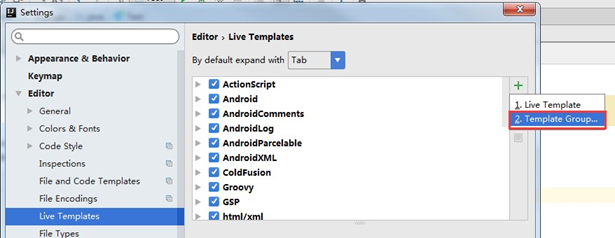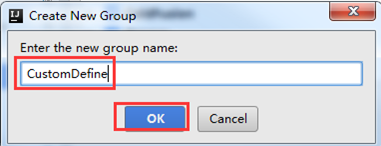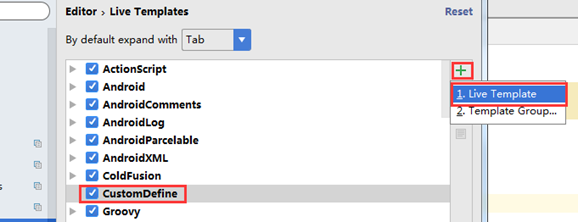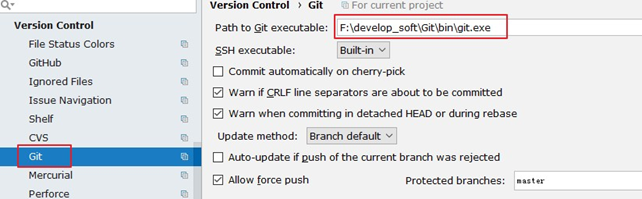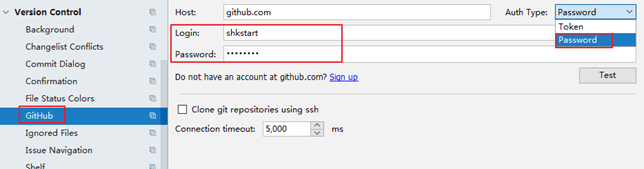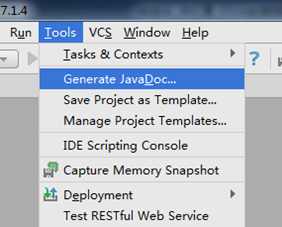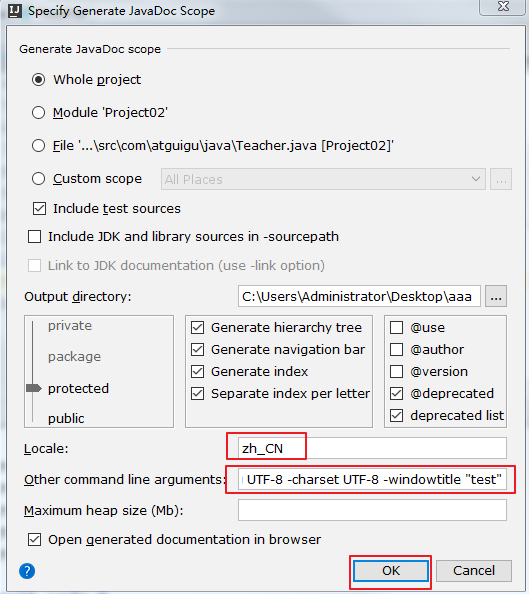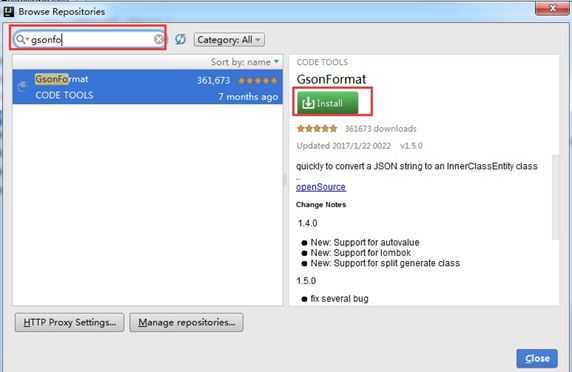再探IntelliJ IDEA(超详细IntelliJIDEA的安装、配置与使用)
再前段时间写了一篇初探IntelliJ IDEA文章、不是很详细,使用一段时间后,打算重新整理一波详细使用教程,IDEA对于Eclipse确实方便了许多,节省了开发效率.下面就继续再探IDEA,文章比较长、耐心看完肯定能掌握基本操作80%,加油~~
一、IntelliJ IDEA 介绍
1.JetBrains 公司介绍
IDEA (https://www.jetbrains.com/idea/) 是JetBrains 公司的产品,公司旗下还有其它产品,比如:
WebStorm:用于开发 JavaScript、HTML5、CSS3 等前端技术;
PyCharm:用于开发 python
PhpStorm:用于开发 PHP
RubyMine:用于开发 Ruby/Rails
AppCode:用于开发 Objective - C/Swift
CLion:用于开发 C/C++
DataGrip:用于开发数据库和 SQL
Rider:用于开发.NET
GoLand:用于开发 Go
Android Studio:用于开发 android(google 基于 IDEA 社区版进行迭代)
2.IntelliJ IDEA 介绍
IDEA,全称 IntelliJ IDEA,是 Java 语言的集成开发环境,IDEA 在业界被公认为是最好的 java 开发工具之一,尤其在智能代码助手、代码自动提示、重构、J2EE 支持、Ant、JUnit、CVS 整合、代码审查、创新的 GUI 设计等方面的功能可以说是超常的。
3.IDEA 的主要功能介绍
4.IDEA 的主要优势:(相较于 Eclipse 而言)
① 强大的整合能力。比如:Git、Maven、Spring 等
② 提示功能的快速、便捷
③ 提示功能的范围广
④ 好用的快捷键和代码模板 private static final psf
⑤ 精准搜索
5.IDEA 的下载地址:(官网)
https://www.jetbrains.com/idea/download/#section=windows
IDEA 分为两个版本:旗舰版(Ultimate)和社区版(Community)。
两个版本功能对比官方:https://www.jetbrains.com/idea/features/editions_comparison_matrix.html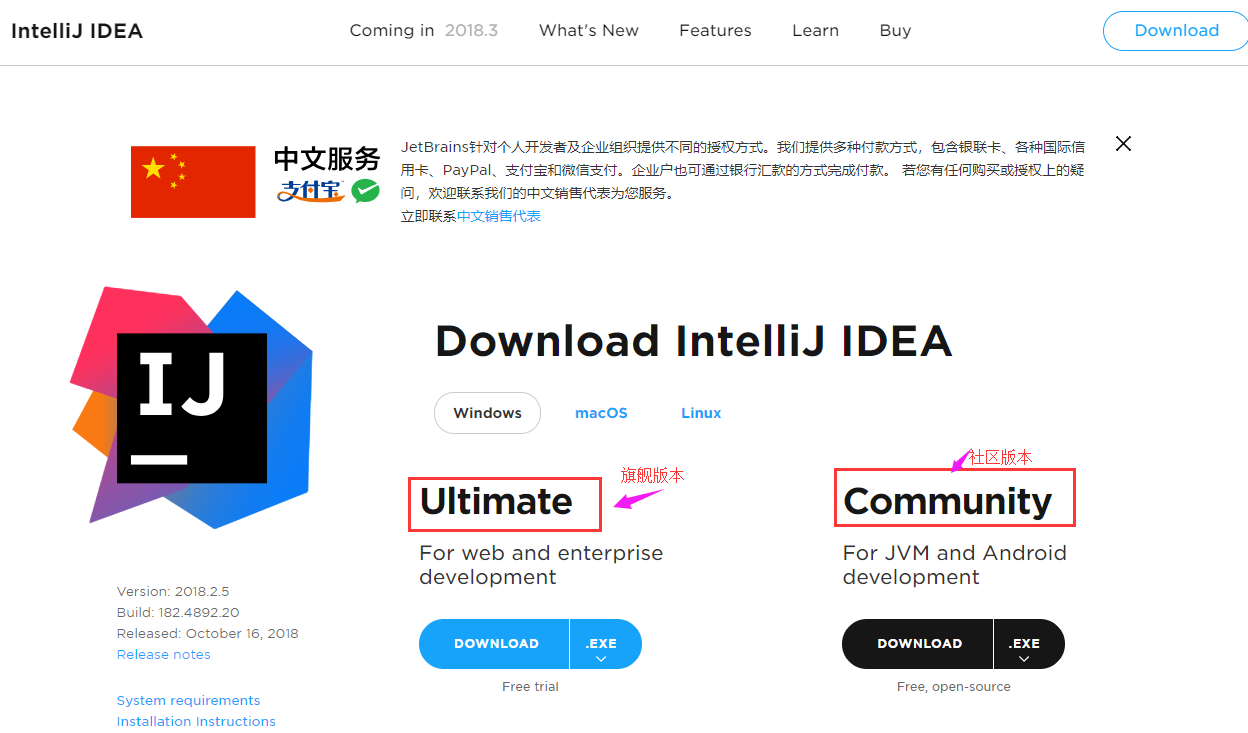
6.官网详细使用文档:
https://www.jetbrains.com/help/idea/meet-intellij-idea.html
二、windows 安装步骤
1.安装前的准备
1.1硬件要求:
内存 8G 或以上,CPU 最好 i5 以上,最好是固态,然后IDEA按照在固态盘,运行速度快
1.2操作系统要求:
Microsoft Windows 10/8/7/Vista/2003/XP (32 or 64 bit)
2.具体安装过程
打开官网下载的安装包,建议不要使用最新版本的,使用2017年的版本比较合适。
2.1)双击安装包
2.2)直接下一步
2.4)根据操作系统选择,确认是否与.java、.groovy、.kt 格式文件进行关联,这里也可以选择不关联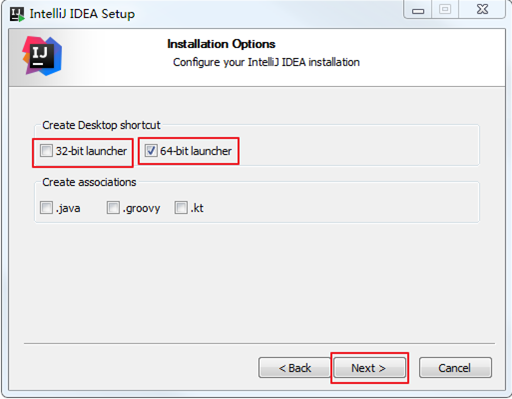
3.注意事项
想使用IntelliJ IDEA 来解决计算机的卡、慢等问题,这基本上是不可能的,本质上你应该对自己的硬件设备进行升级。
4.查看安装目录结构
目录说明:
bin:容器,执行文件和启动参数等
help:快捷键文档和其他帮助文档
jre64:64 位java 运行环境
lib:idea 依赖的类库
license:各个插件许可plugin:插件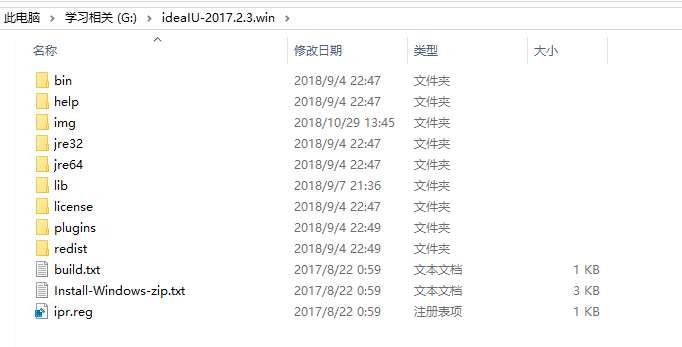
5.大内存电脑优化策略
idea64.exe.vmoptions打开64位配置文件,就在上面写到的bin/目录下面,我的电脑配置,ssd硬盘win10>16G内存>i7
-Xms128m,16 G 内存的机器可尝试设置为 -Xms512m (设置初始的内存数,增加该值可以提高 Java 程序的启动速度。)
-Xmx750m,16 G 内存的机器可尝试设置为 -Xmx1500m (设置最大内存数,提高该值,可以减少内存 Garage 收集的频率,提高程序性能)
-XX:ReservedCodeCacheSize=240m,16G 内存的机器可尝试设置为
-XX:ReservedCodeCacheSize=500m (保留代码占用的内存容量)三、初次启动简单配置
1.是否导入已有设置
首次启动,会弹出如下的对话框,选择不导入已有的设置,若要导入可以选择导入。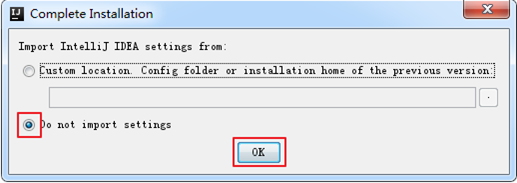
2.激活
在此不提供方法,自行百度,有大佬专门分享激活工具,实在不行就某宝吧~~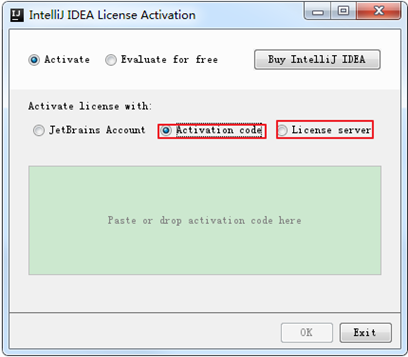
3.设置主题
这里根据个人喜好,进行选择,也可以选择跳过(skip all and set defaults)。后面在
settings 里也可以再设置主题等。这里选择:Next:Default plugins
4.设置插件
设置 IDEA 中的各种插件,可以选择自定义设置、删除,或者安装本身不存在的插件(比如:支持 Scala 的插件)。这里不设置,后面也可以通过界面菜单栏的settings进行设置 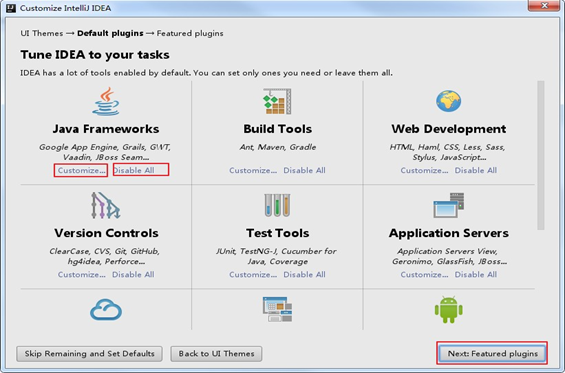
5.启动IDEA
6.工程界面预览
工程下的 src 类似于 Eclipse 下的 src 目录,用于存放代码。
工程下的.idea 和 project01.iml 文件都是 IDEA 工程特有的。类似于 Eclipse 工程下的.settings、.classpath、.project 等。
7.特别说明
7.1)不管是创建 class,还是 interface,还是 annotation,都是选择 new – java class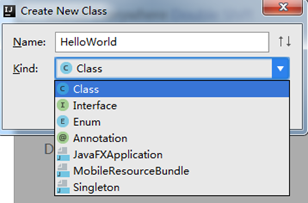
7.2)在 IntelliJ IDEA 中 Project 是最顶级的级别,次级别是 Module。一个 Project可以有多个 Module。目前主流的大型项目都是分布式部署的,结构都是类似这种多 Module 结构。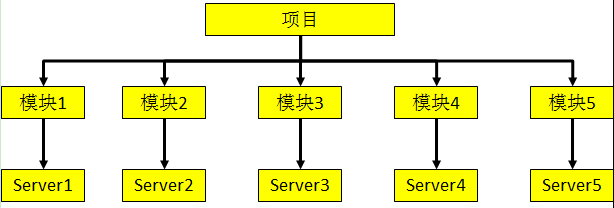
这类项目一般是这样划分的,比如:core Module、web Module、plugin Module、solr Module 等等,模块之间彼此可以相互依赖。通过这些 Module 的命名也可以看出,他们之间都是处于同一个项目业务下的模块,彼此之间是有不可分割的业务关系的。
7.3)相比较于多 Module 项目,小项目就无需搞得这么复杂。只有一个 Module 的结构 IntelliJ IDEA 也是支持的,并且 IntelliJ IDEA 创建项目的时候,默认就是单Module 的结构的
四、常用配置
1.目录结构
这里默认提供了三套主题:IntelliJ,Darcula,Windows。这里可以根据自己的喜 好进行选择。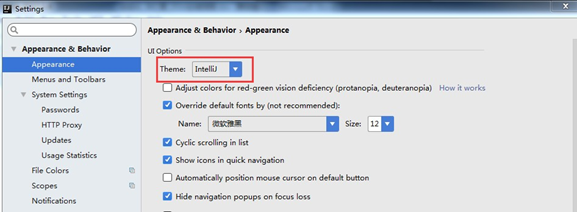
2.设置窗体及菜单的字体及字体大小 (可忽略)
3.补充:设置编辑区主题 (可忽略)
4.设置鼠标滚轮修改字体大小(可忽略)
我们可以勾选此设置后,增加 Ctrl + 鼠标滚轮 快捷键来控制代码字体大小显示。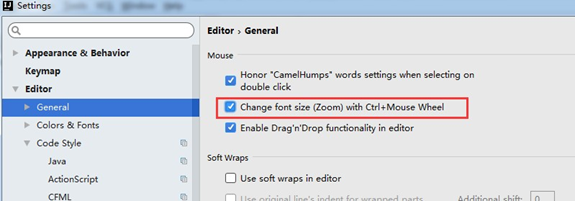
5.设置鼠标悬浮提示
6.设置自动导包功能(推荐)
Add unambiguous imports on the fly:自动导入不明确的结构
Optimize imports on the fly:自动帮我们优化导入的包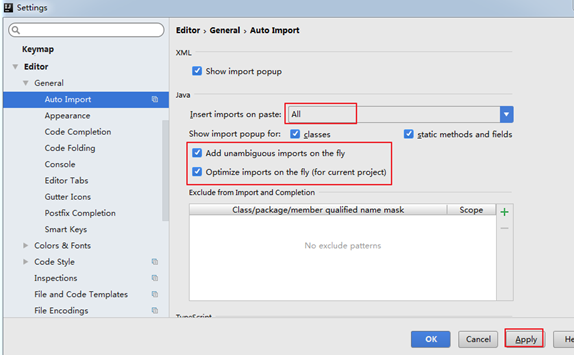
7.设置显示行号和方法间的分隔符
红圈所示,可以勾选 Show line numbers:显示行数。我建议一般这个要勾选上。
红圈所示,可以勾选 Show method separators: 显示方法分隔线。这种线有助于我们区分开方法,所以建议勾选上。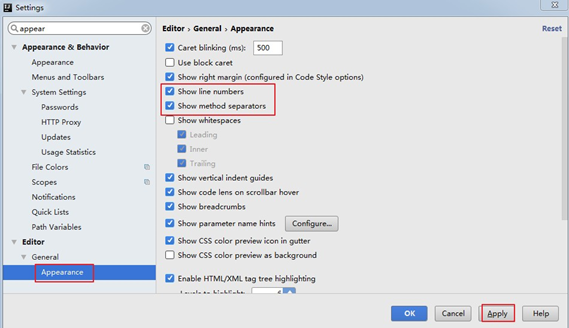
8.忽略大小写提示
IntelliJ IDEA 的代码提示和补充功能有一个特性:区分大小写。如上图标注所示,默认就是 First letter 区分大小写的。
如果想不区分大小写的话,改为 None 选项即可。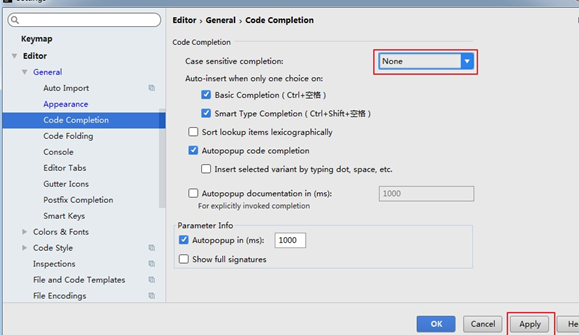
9.设置取消单行显示tabs的操作
在打开很多文件的时候,IntelliJ IDEA 默认是把所有打开的文件名 Tab 单行显示的。但是我个人现在的习惯是使用多行,多行效率比单行高, 因为单行会隐藏超过界面部分 Tab,这样找文件不方便。
10.设置默认的字体、字体大小、字体行间距(推荐)
11.修改当前主题的字体、字体大小、字体行间距(可忽略)
如果当前主题不希望使用默认字体、字体大小、字体行间距,还可以单独设置: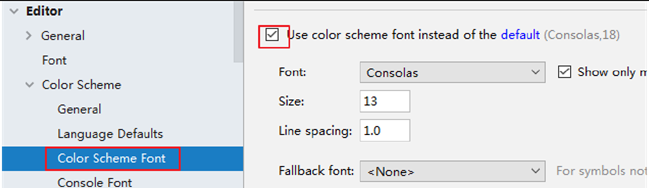
12.修改当前主题的控制台输出的字体及字体大小(可忽略)
13.修改代码中注释的字体颜色
Doc Comment – Text:修改文档注释的字体颜色
Block comment:修改多行注释的字体颜色
Line comment:修改当行注释的字体颜色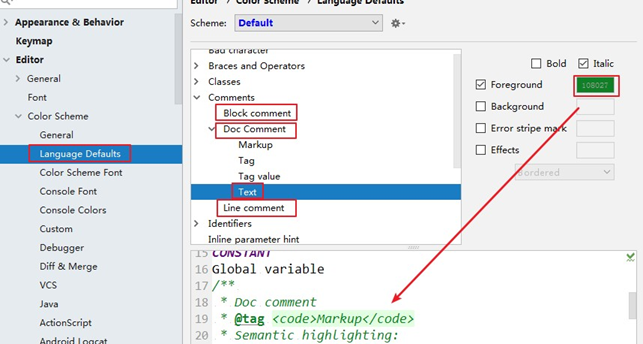
14.修改类头的文档注释信息
/**
@author lcry
@create ${YEAR}-${MONTH}-${DAY} ${TIME}
*/常用的预设的变量,这里直接贴出官网给的:
${PACKAGE_NAME} - the name of the target package where the new class or interface will be created.
${PROJECT_NAME} - the name of the current project.
${FILE_NAME} - the name of the PHP file that will be created.
${NAME} - the name of the new file which you specify in the New File dialog box during the file creation.
${USER} - the login name of the current user.
${DATE} - the current system date.
${TIME} - the current system time.
${YEAR} - the current year.
${MONTH} - the current month.
${DAY} - the current day of the month.
${HOUR} - the current hour.
${MINUTE} - the current minute.
${PRODUCT_NAME} - the name of the IDE in which the file will be created.
${MONTH_NAME_SHORT} - the first 3 letters of the month name. Example: Jan, Feb, etc.
${MONTH_NAME_FULL} - full name of a month. Example: January, February, etc.15.设置项目文件编码(重要)
Transparent native-to-ascii conversion 主要用于转换 ascii,一般都要勾选, 不然 Properties 文件中的注释显示的都不会是中文。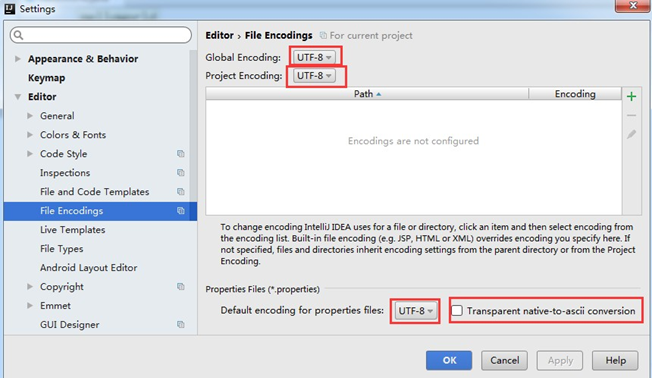
16.设置当前源文件的编码(可忽略)
对单独文件的编码修改还可以点击右下角的编码设置区。如果代码内容中包含中文,则会弹出如上的操作选择。其中:
①Reload 表示使用新编码重新加载,新编码不会保存到文件中,重新打开此文件,旧编码是什么依旧还是什么。
②Convert 表示使用新编码进行转换,新编码会保存到文件中,重新打开此文件, 新编码是什么则是什么。
③含有中文的代码文件,Convert 之后可能会使中文变成乱码,所以在转换成请做好备份,不然可能出现转换过程变成乱码,无法还原。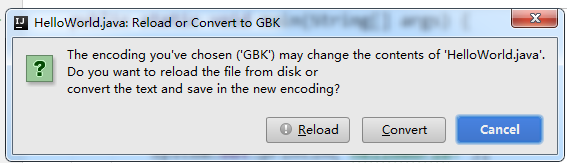
17.设置自动编译(推荐)
18.设置为省电模式 (可忽略)
IntelliJ IDEA 有一种叫做 省电模式 的状态,开启这种模式之后IntelliJ IDEA 会关掉代码检查和代码提示等功能。所以一般也可认为这是一种 阅读模式,如果你在开发过程中遇到突然代码文件不能进行检查和提示,可以来看看这里是否有开启该功能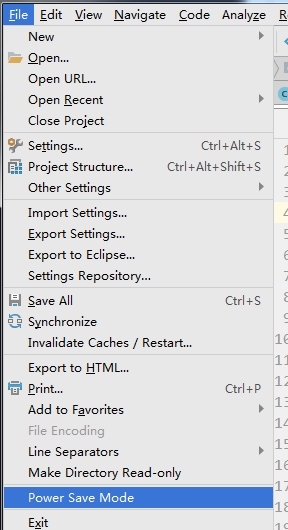
19.设置代码水平或垂直显示(可忽略)
五、设置快捷键
1.设置和查看快捷键
2.通过指定快捷键,查看或修改其功能
3.官方快捷键文档
六、模板(Templates)
1.已有的常用模板
Live Templates和Postfix Completion区别:Live Templates可以自定义,而 Postfix Completion 不可以。同时,
有些操作二者都提供了模板,Postfix Templates 较 Live Templates 能快 0.01 秒
Postfix Completion 默认如下: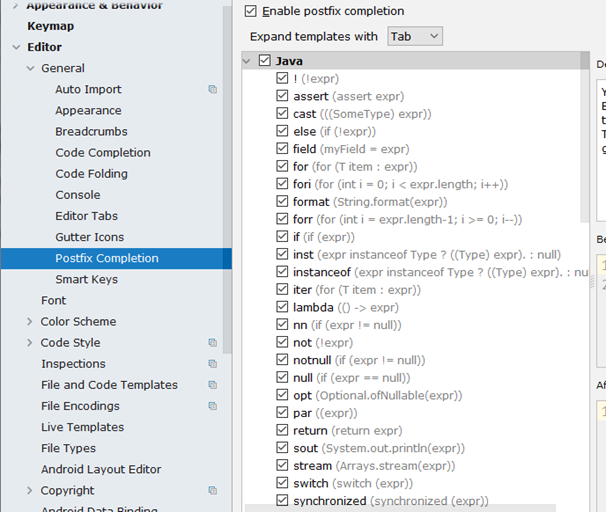
2.自定义模板
七、版本控制(Version Control)
旗舰版默认支持目前主流的版本控制软件:CVS、Subversion(SVN)、Git、Mercurial、Perforce、TFS。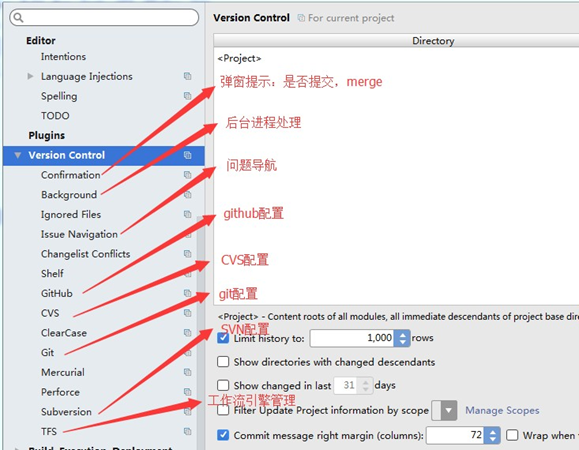
1.关联git
2.关联 GitHub 上的账户,并测试连接
3.git常用操作
clone:拷贝远程仓库
commit:本地提交
push:远程提交
pull:更新到本地
八、断点调试
1.常用断点调试图例
2.打条件断点
说明:
调试的时候,在循环里增加条件判断,可以极大的提高效率,心情也能愉悦。具体操作:
在断点处右击调出条件断点。可以在满足某个条件下,实施断点。查看表达式的值(Ctrl + u):
选择行,ctrl + u。还可以在查看框中输入编写代码时的其他方法: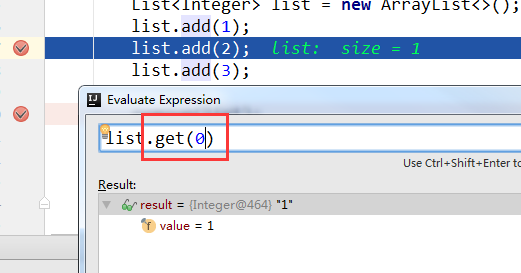
九、其它设置
1.生成 javadoc
Locale:输入语言类型:zh_CN
Other command line arguments:-encoding UTF-8 -charset UTF-82.取消更新
3.插件的使用
在 IntelliJ IDEA 的安装讲解中我们其实已经知道,IntelliJ IDEA 本身很多功能也都是通过插件的方式来实现的。
官网插件库:https://plugins.jetbrains.com/
Install JetBrains plugin:弹出 IntelliJ IDEA 公司自行开发的插件仓库列表,供下载安装。
Browse repositories:弹出插件仓库中所有插件列表供下载安装。
Install plugin from disk:浏览本地的插件文件进行安装,而不是从服务器上下载并安装。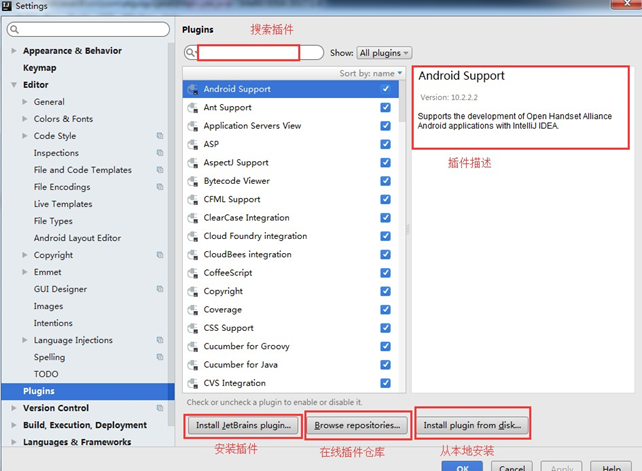
4.常用插件
Key promoter
快捷键提示
https://plugins.jetbrains.com/plugin/4455?pr=idea
CamelCase
驼峰式命名和下划线命名交替变化
https://plugins.jetbrains.com/plugin/7160?pr=idea
CheckStyle-IDEA
代码样式检查
https://plugins.jetbrains.com/plugin/1065?pr=idea
FindBugs-IDEA
代 码 Bug 检 查
https://plugins.jetbrains.com/plugin/3847?pr=idea
Statistic
代码统计
https://plugins.jetbrains.com/plugin/4509?pr=idea
JRebel Plugin
热部署
https://plugins.jetbrains.com/plugin/?id=4441
CodeGlance
在编辑代码最右侧,显示一块代码小地图
https://plugins.jetbrains.com/plugin/7275?pr=idea
Eclipse Code Formatter
使用 Eclipse 的代码格式化风格,在一个团队中如果公司有规定格式化风格,这个可以使用。
https://plugins.jetbrains.com/plugin/6546?pr=idea
GsonFormat
把 JSON 字符串直接实例化成类
https://plugins.jetbrains.com/plugin/7654?pr=idea
本文部分截图来自尚硅谷文档,觉得好欢迎分享~感谢你看到最后~~
- 一、IntelliJ IDEA 介绍
- 二、windows 安装步骤
- 三、初次启动简单配置
- 四、常用配置
- 1.目录结构
- 2.设置窗体及菜单的字体及字体大小 (可忽略)
- 3.补充:设置编辑区主题 (可忽略)
- 4.设置鼠标滚轮修改字体大小(可忽略)
- 5.设置鼠标悬浮提示
- 6.设置自动导包功能(推荐)
- 7.设置显示行号和方法间的分隔符
- 8.忽略大小写提示
- 9.设置取消单行显示tabs的操作
- 10.设置默认的字体、字体大小、字体行间距(推荐)
- 11.修改当前主题的字体、字体大小、字体行间距(可忽略)
- 12.修改当前主题的控制台输出的字体及字体大小(可忽略)
- 13.修改代码中注释的字体颜色
- 14.修改类头的文档注释信息
- 15.设置项目文件编码(重要)
- 16.设置当前源文件的编码(可忽略)
- 17.设置自动编译(推荐)
- 18.设置为省电模式 (可忽略)
- 19.设置代码水平或垂直显示(可忽略)
- 五、设置快捷键
- 六、模板(Templates)
- 七、版本控制(Version Control)
- 八、断点调试
- 九、其它设置
商业转载请联系作者获得授权,非商业转载请注明本文出处及文章链接