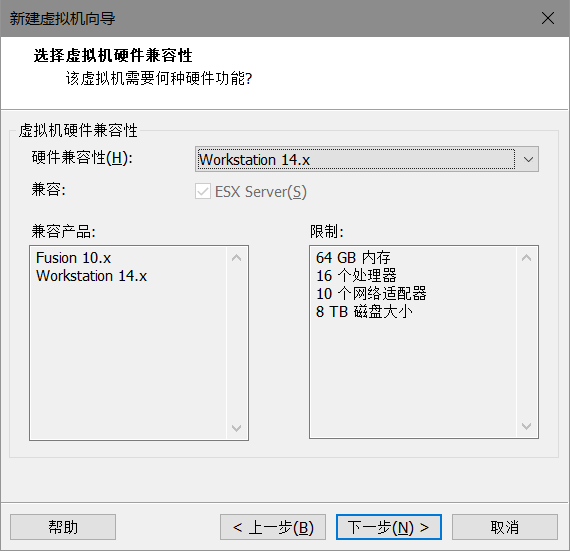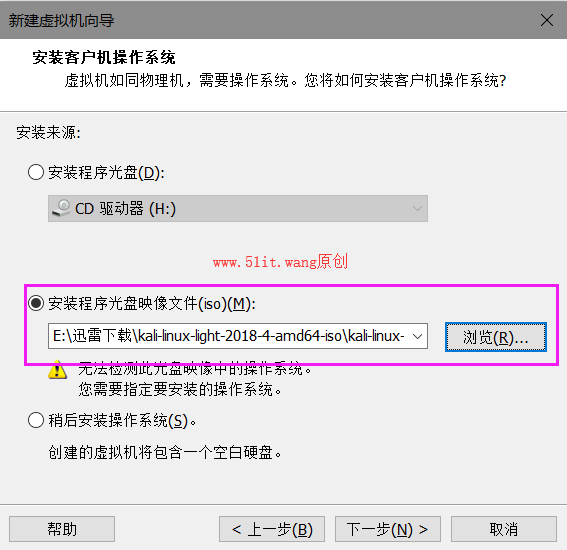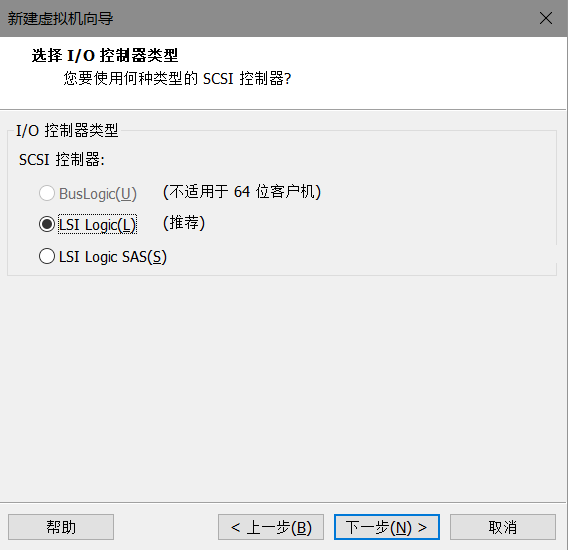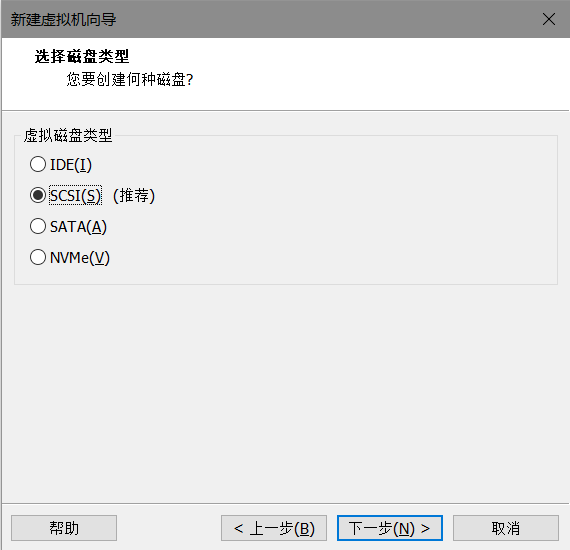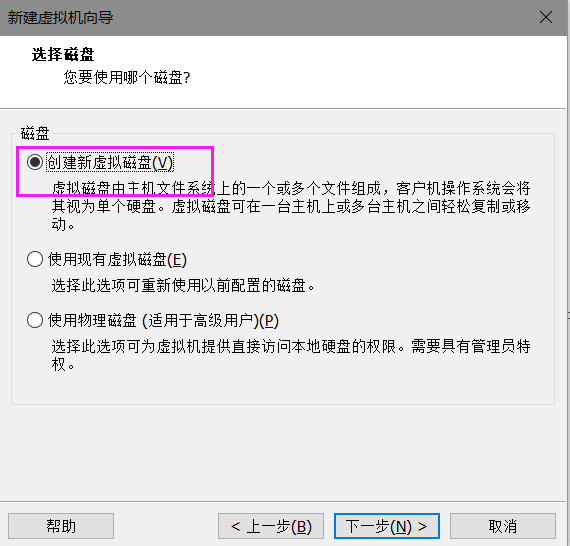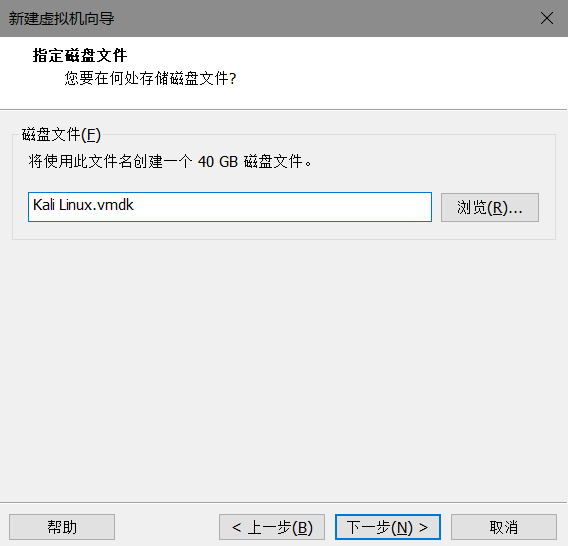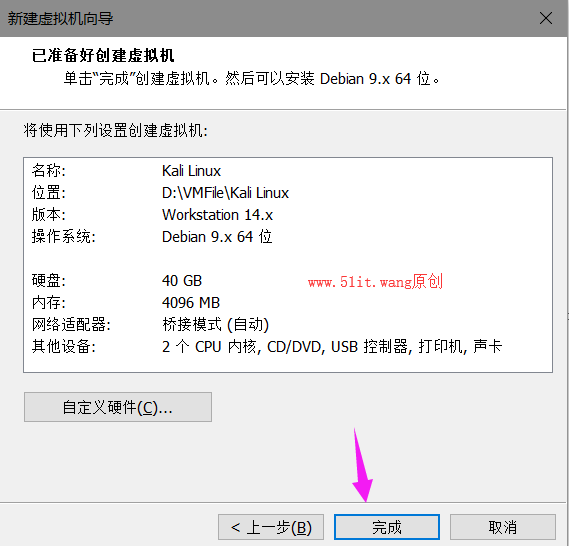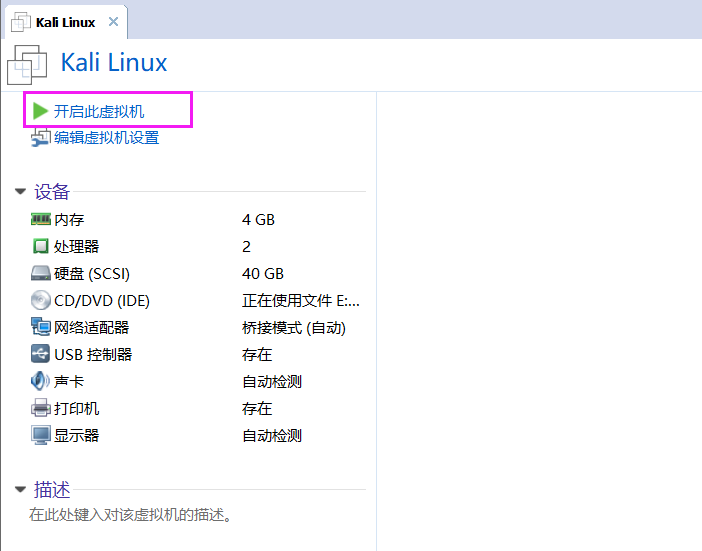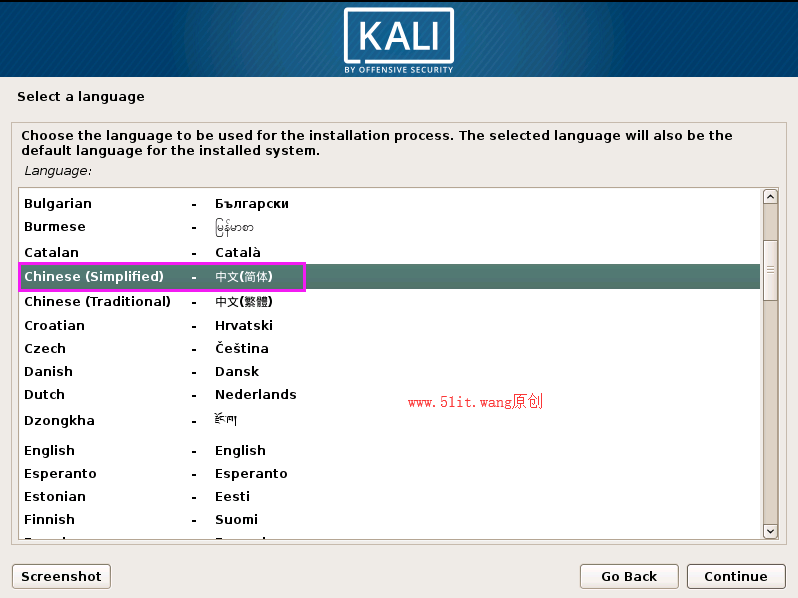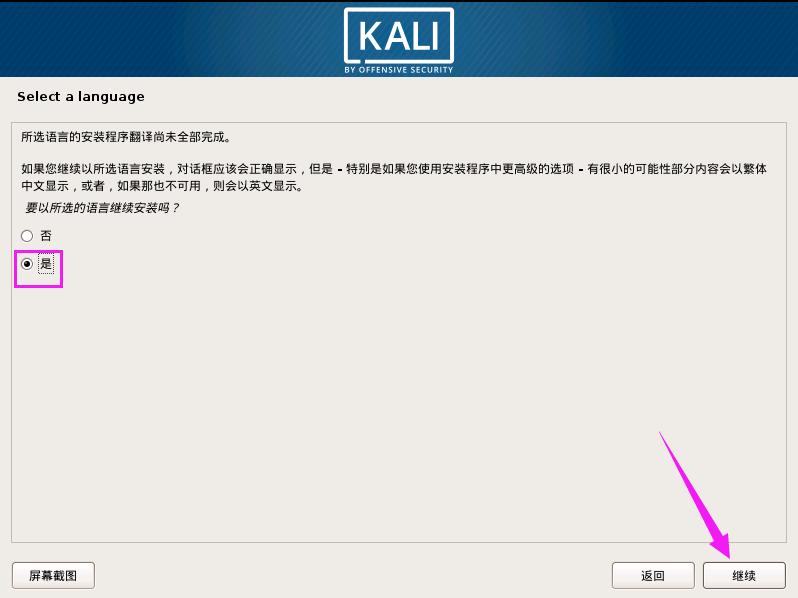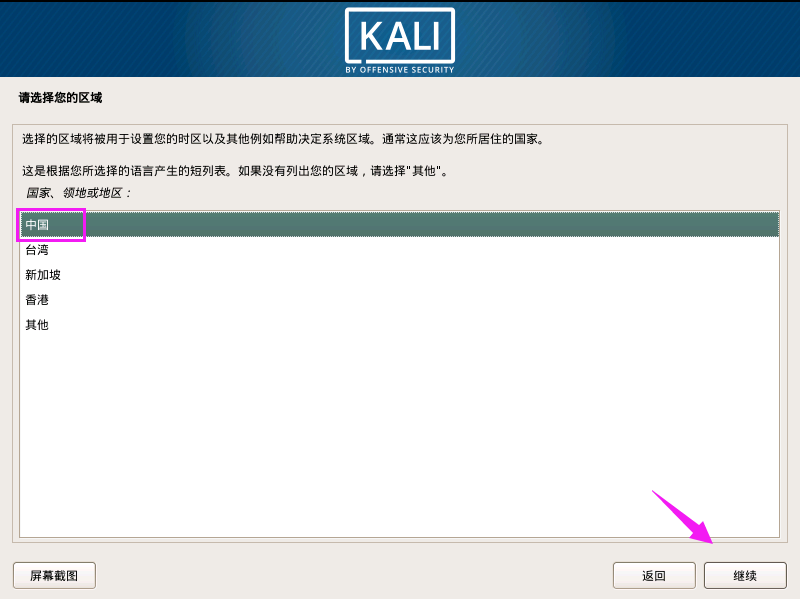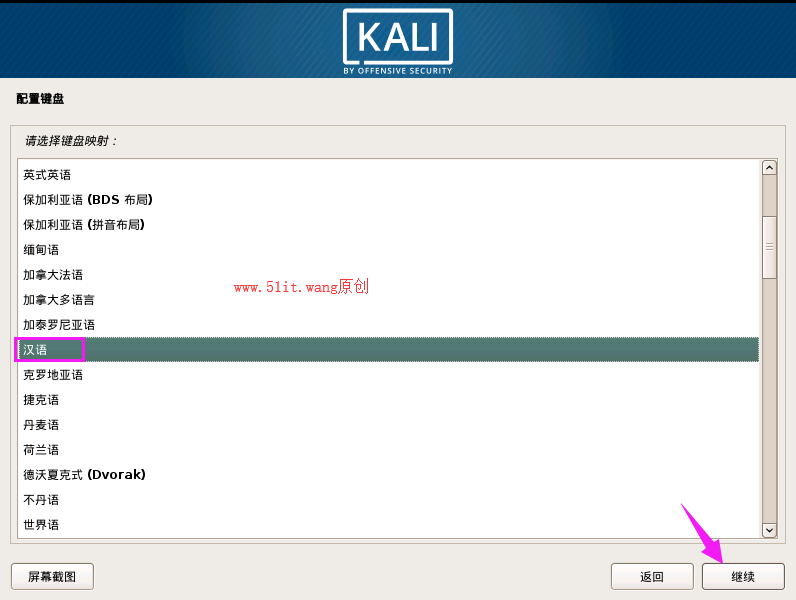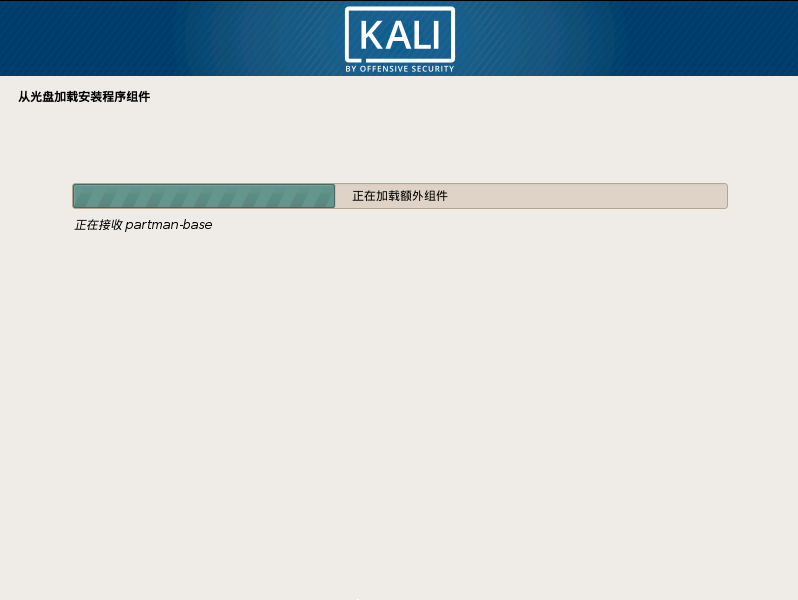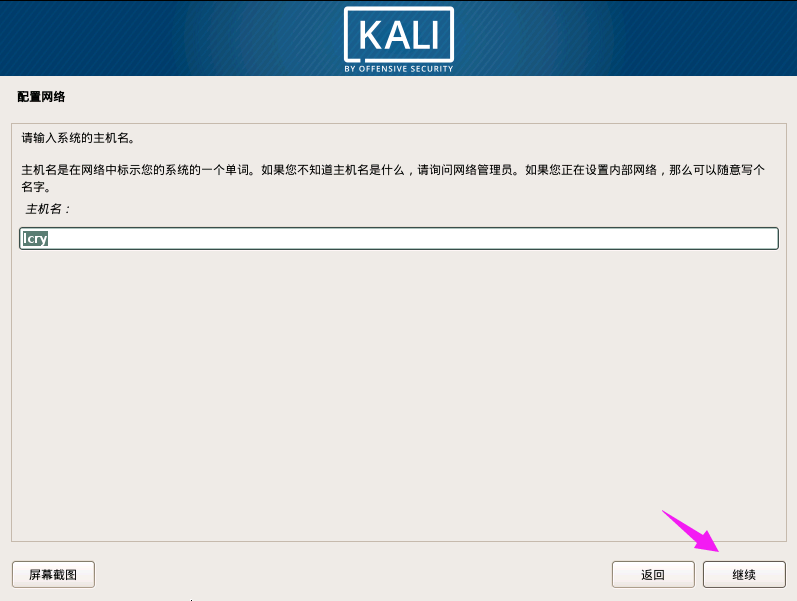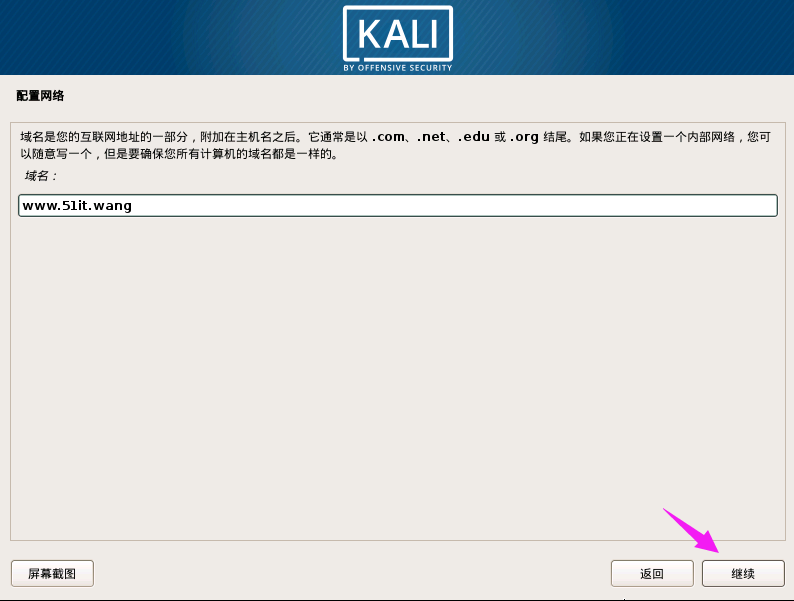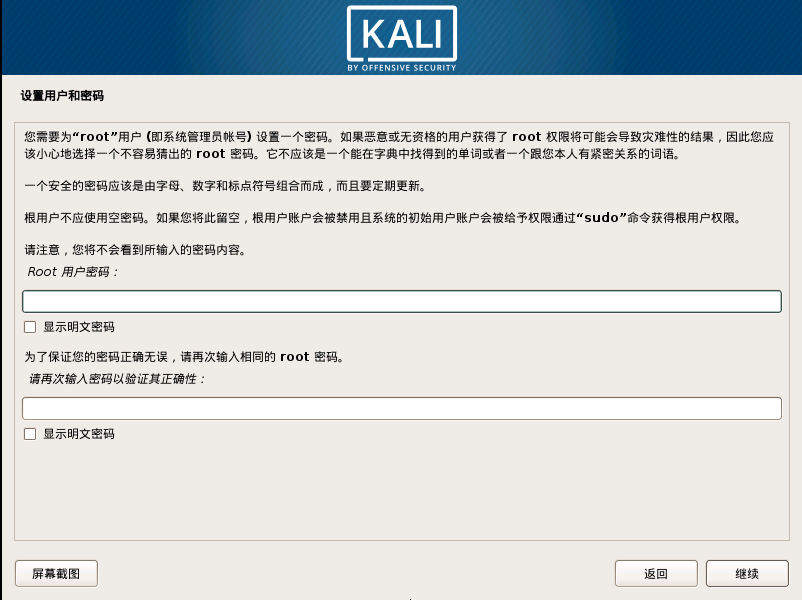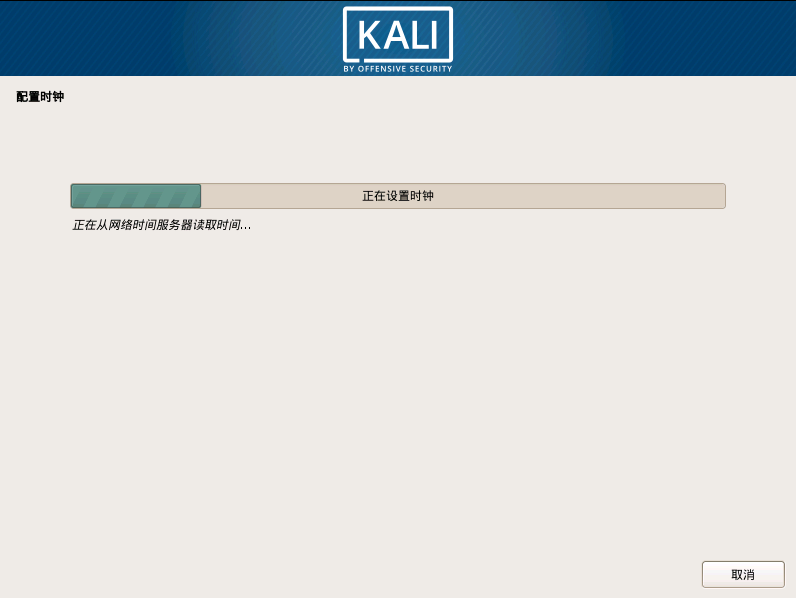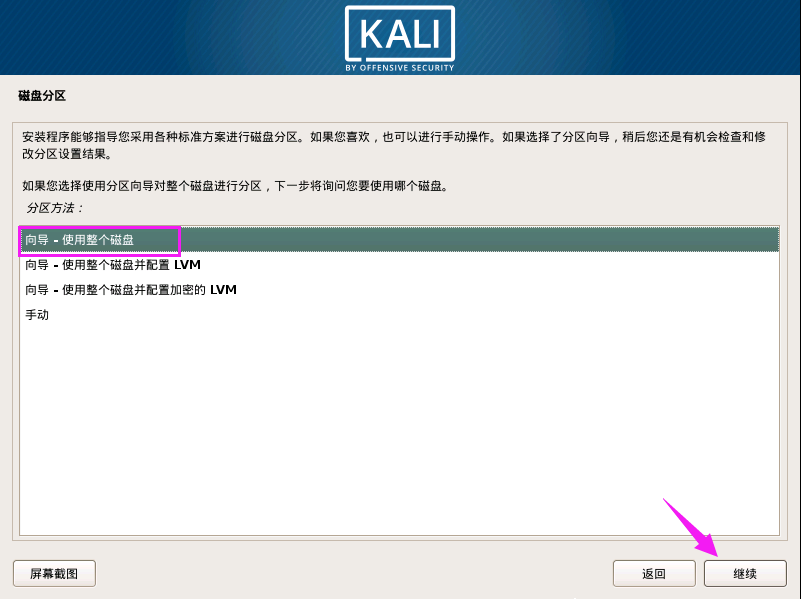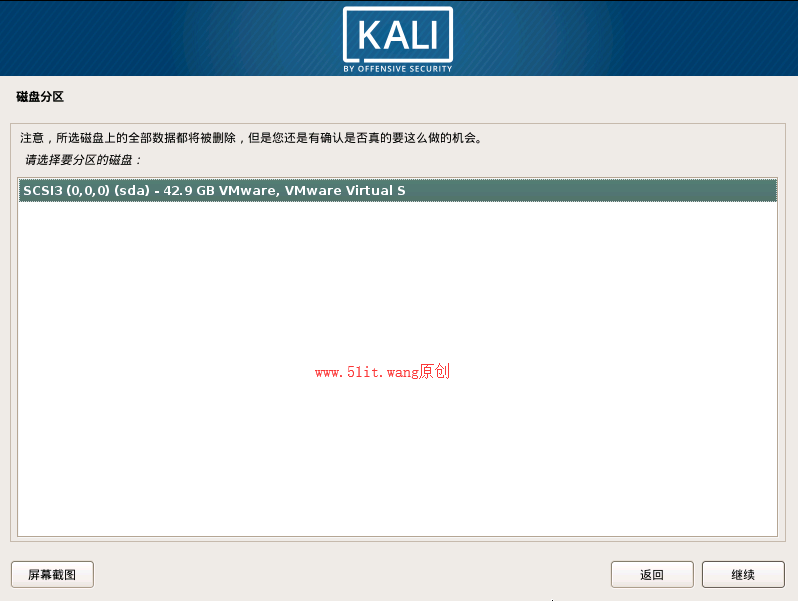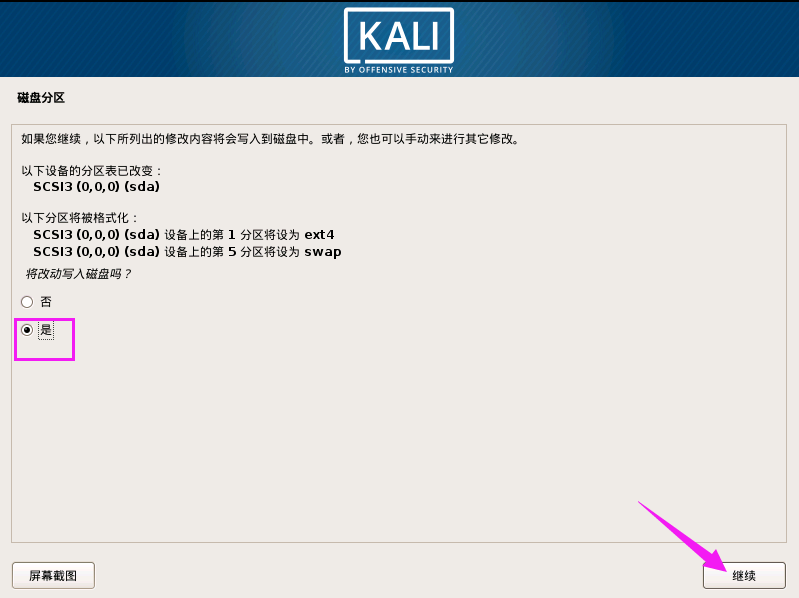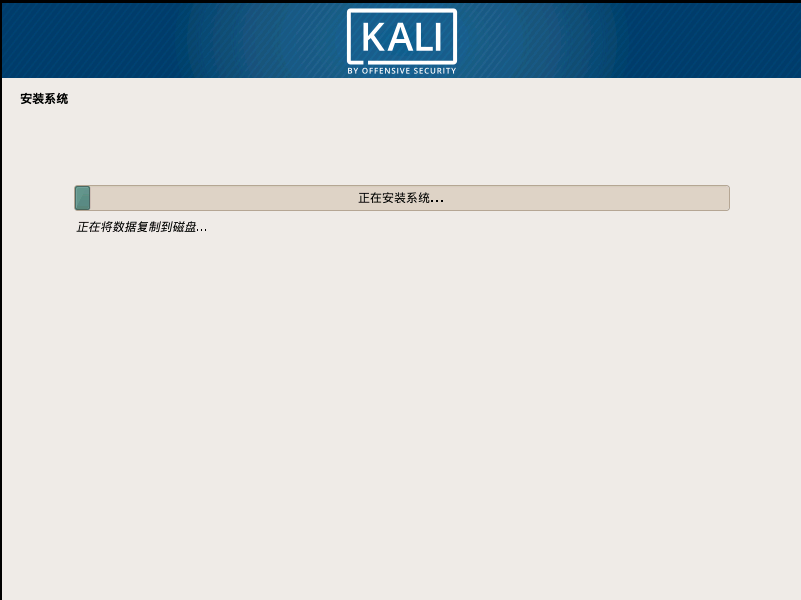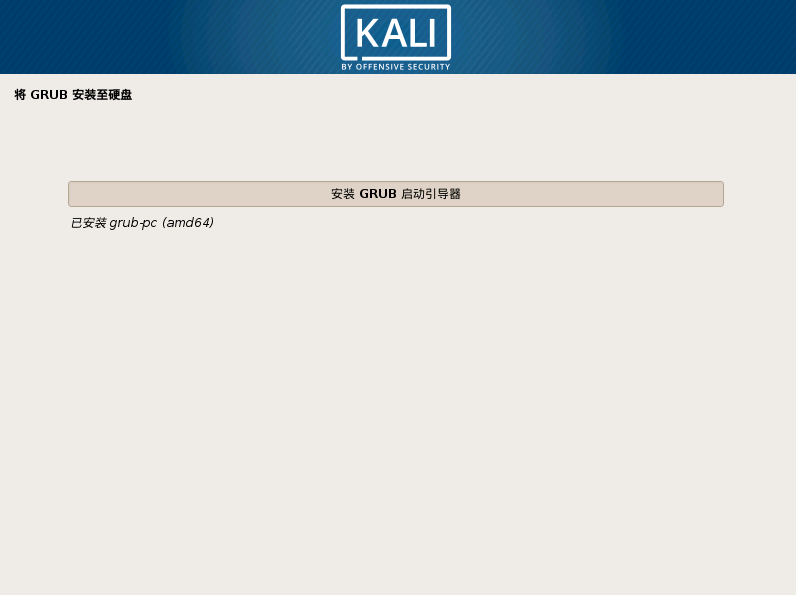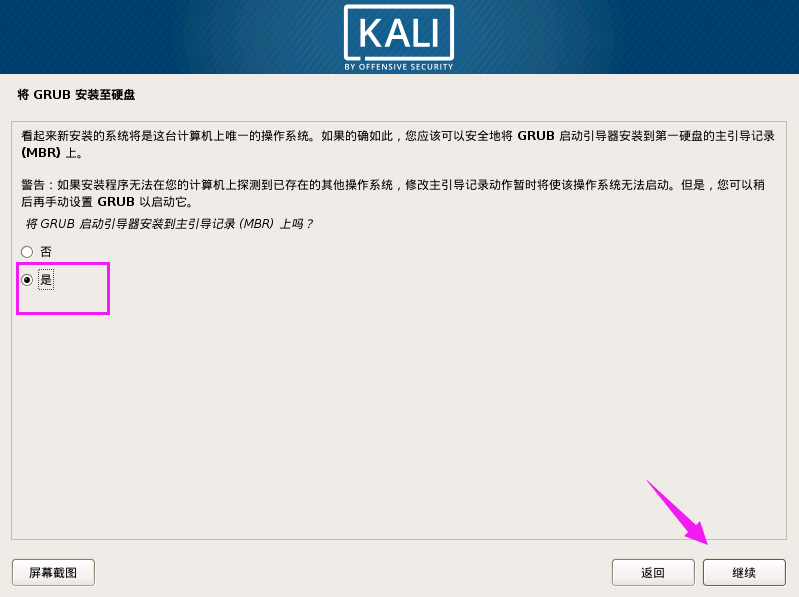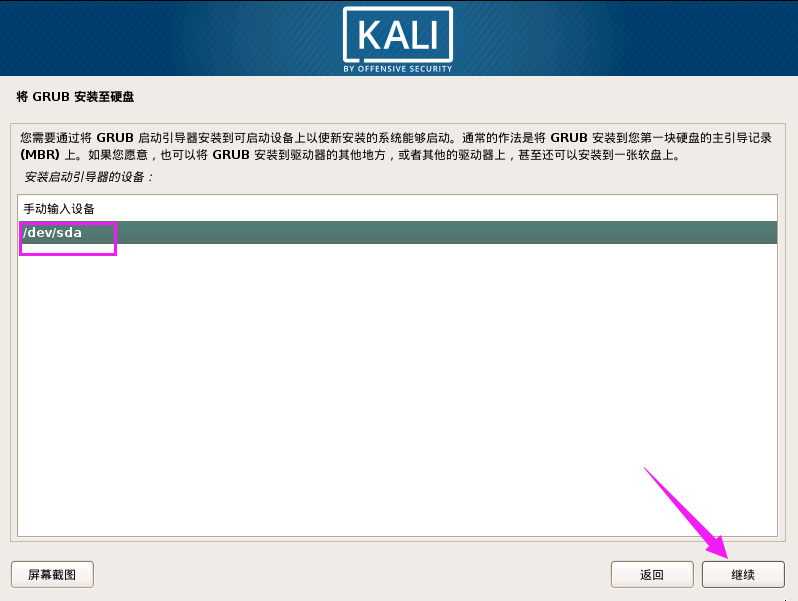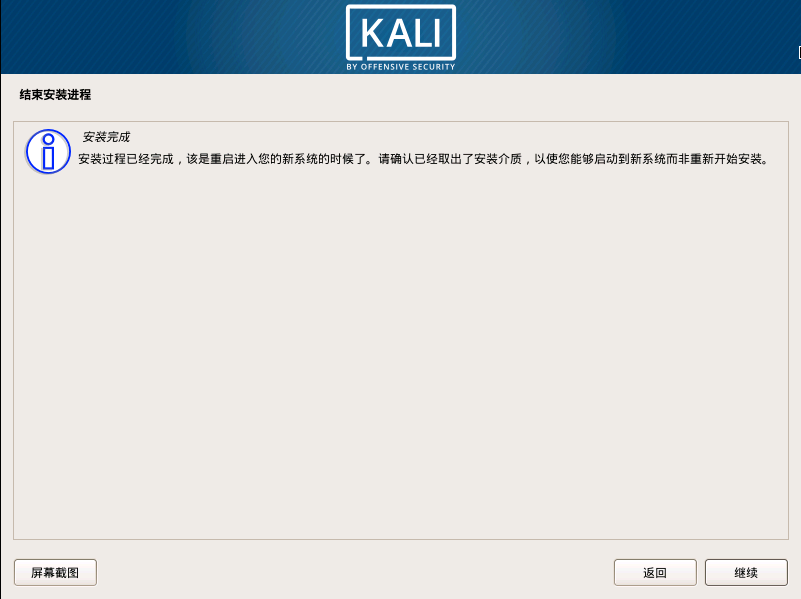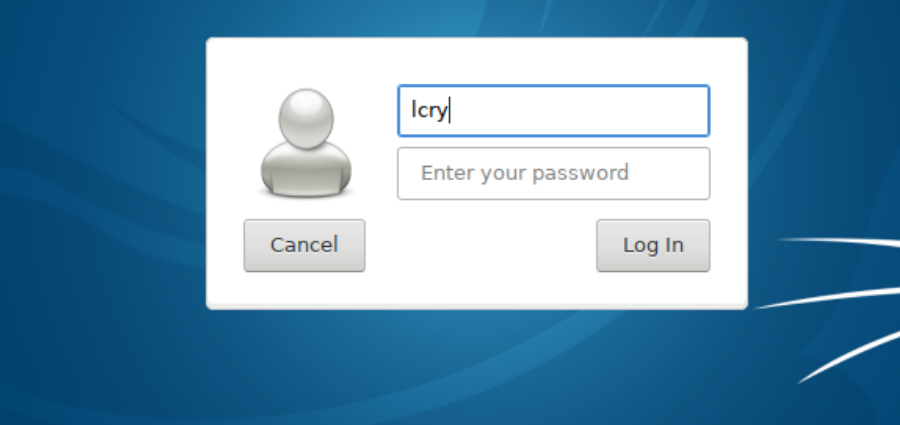一步步教你虚拟机安装Kali Linux
Kali Linux是基于Debian的Linux发行版, 设计用于数字取证操作系统。
Kali Linux预装了许多渗透测试软件,包括nmap 、Wireshark 、John the Ripper,以及Aircrack-ng.[2] 用户可通过硬盘、live CD或live USB运行Kali Linux。
接下来就教大家在虚拟机里安装Kali Linux
一、下载镜像
下载地址:https://www.kali.org/downloads/
二、创建虚拟机
环境:
vmware workstation 14.X
Win10 pro
BIOS需要开启VX-T虚拟化,请自行百度
按照图片步骤走就OK了
1)新建虚拟机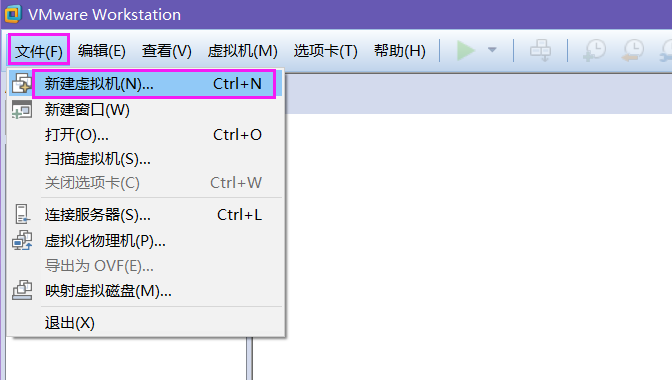
5)选择debian 9.x或更高,位数和你下载的镜像一致,然后下一步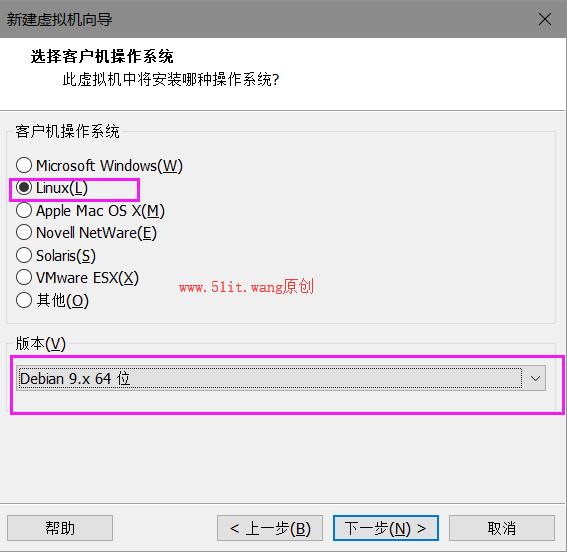
6)设置虚拟机名称,然后可以选择虚拟机存放的位置,建议修改下,然后下一步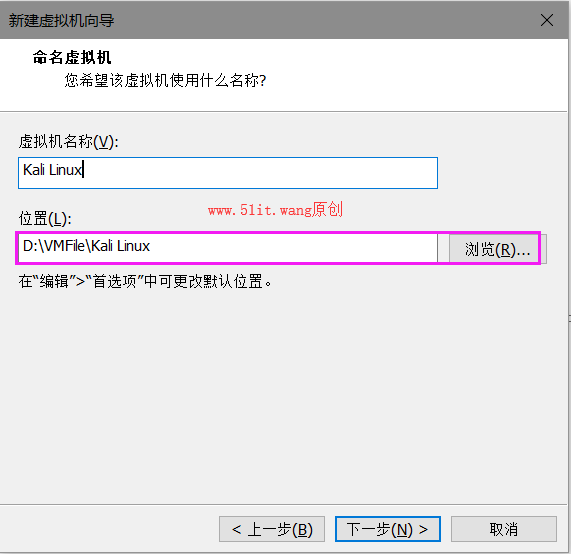
7)选择处理器个数,根据自己机器配置修改,我这里设置2核,然后下一步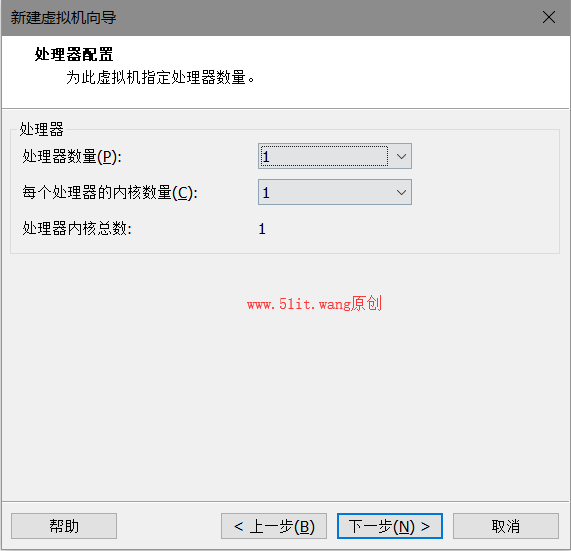
8)设置运行内存,根据自己机器设置,建议2G以上,我内存比较大,设置4G,下一步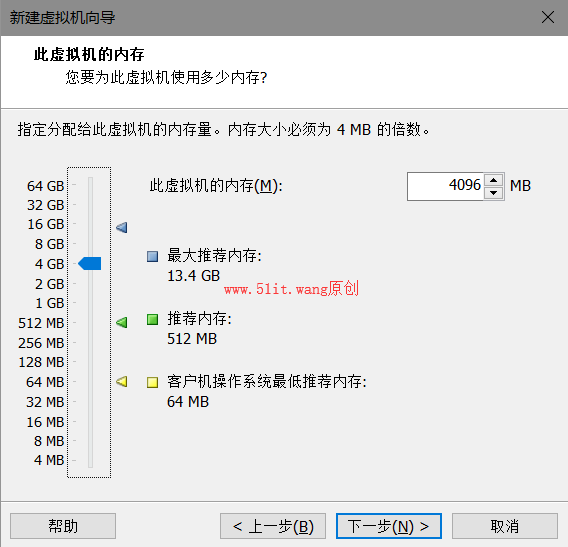
9)设置网络模式,根据自己的网络情况设置,几种模式的区别可参考我的其他博文,下一步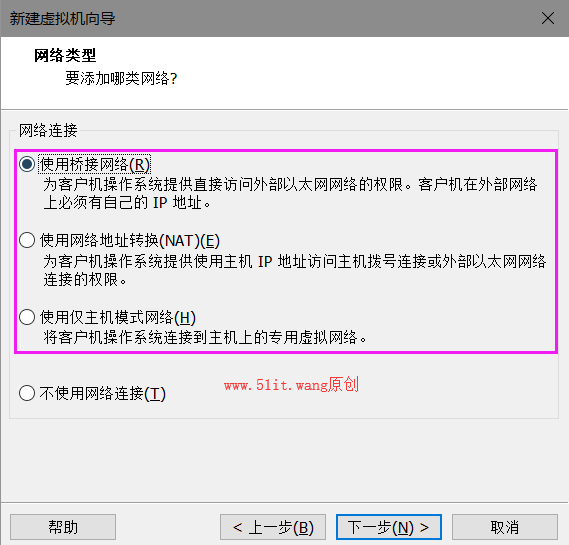
13)设置磁盘大小,建议大于20G以上,我这里设置40G,下一步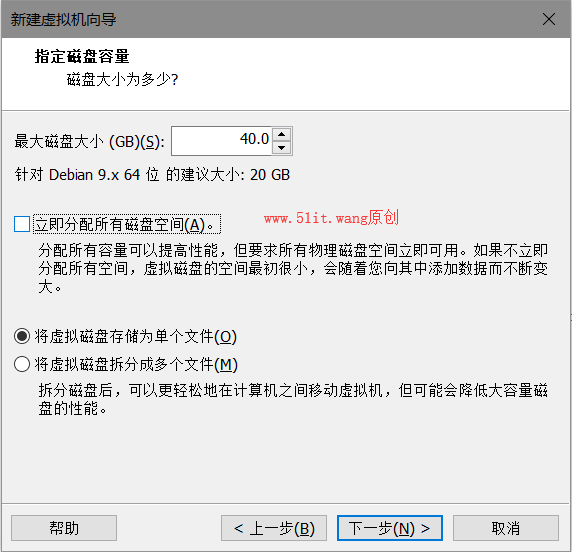
三、开始安装
14)如何分区,直接按照新手分配就可以了,老手自己配置吧哈哈哈,继续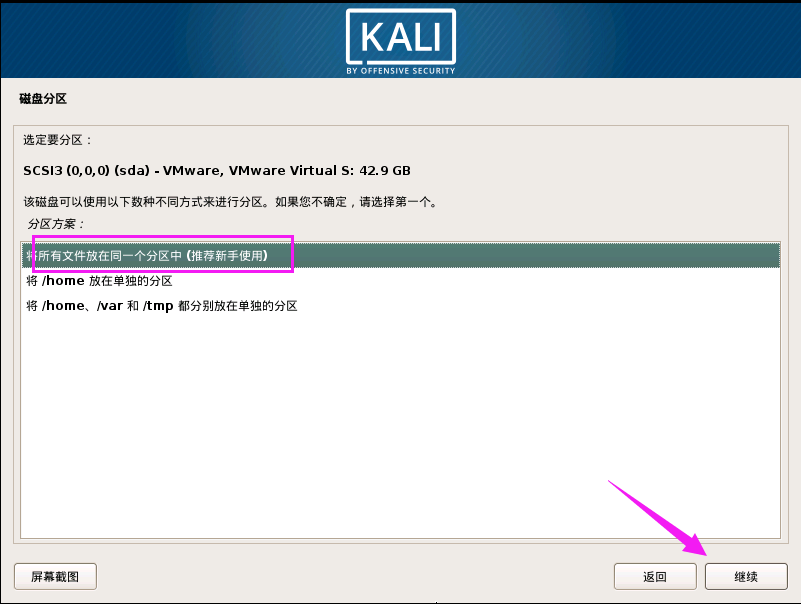
有任何问题评论留言。
商业转载请联系作者获得授权,非商业转载请注明本文出处及文章链接